Visual Studio Advent Calendar 2012 コードスニペットを使ってみよう!
Visual Studio Advent Calendar 2012 : ATND 10日目のエントリです。
@kaji_3 こと、かじです。SIerでエンジニアしてます。
コードスニペット便利ですね!
最近まで「コードスペニッド」、今まで「コードスニペット」って言ってて恥ずかしい思いをしました!今日はコードスニペッドについてまとめてみます。
コードスニペッドって?
皆様当然知っているとは思いますが。。
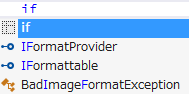
と入力してタブキーを押すと
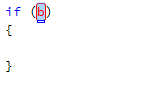
と展開される入力補助機能です。自分で作成したコードスニペッドを登録する事もできます。
チーム開発において
少し大きな開発チームになるとコード規約を作成して、何々を使うときにはこう記述して、何々を作成する時はああ記述してください、アナウンスする事になったりします。そういったルールや規約は静的コード解析でチェックする、レビューでチェックするというものありますが最初からルールどおりのコードが手軽にできるのが一番です。そこでコードスニペット!
ちょっと手間ですが、コードスニペットを作成し、各メンバーのVisual Studio に登録して使ってもらうのがよいかと思います。
コードスニペットの作成の仕方
しかしコードスニペットはちょっと手で書くのは大変です。そのため以下の拡張機能を利用します。
Snippet Designer extension
簡単ですが手順を説明しておきます。
0. 準備
Snippet Designer extension
をダウンロードしてインストールします。
1. 対象部分の切り出し
スニペットに切り出す箇所を選択します。
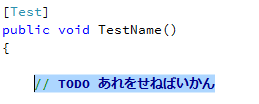
そこで、右クリックすると表示される「Export a Snippet」をクリックします。
2. 初期設定の入力
スニペット編集画面になります。スニペットの編集画面と、スニペットのプロパティが表示されます。初期設定として以下の3つを入力します。
- エディタの「Snippet」
ファイルの名称を指定します。
- プロパティの「Descirption」
スニペットの概要を指定します。コードスニペットマネージャーで表示されます。
- プロパティの「Shortcut」
スニペットを呼び出すためのショートカットキーを指定します。
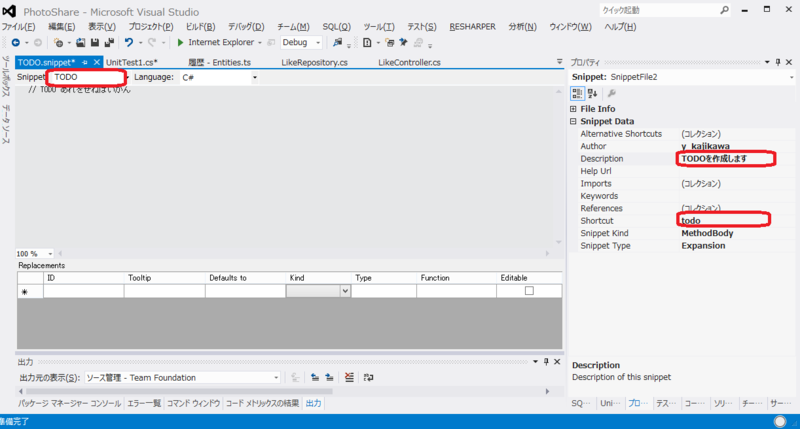
3. 編集項目の入力
スニペット呼び出し時、編集可能な箇所を指定します。編集可能にしたい箇所を選択し右クリックして表示される「Make Replacement」をクリックします。

するとエディタの下部に編集用項目が増えます。

4. 保存と利用
保存先は、デフォルトで表示される「My Code Snippets」に保存します。これで「Shortcut」と指定した文字+tabキーで使うことができます。
便利なスニペットに期待するところ
さていかがでしょう。コードスニペットがこれで大分使いやすくなるはずです。ただ、利用するときに「My Code Snippets」に登録するか、スニペットマネージャーを利用して登録しなくてはいけないのが手間ですね。ソリューションのどこかに保存しておいたら自動でそのスニペッドが利用できるようになるといいなーと思います。
おまけ
私が作成した簡単なスニペットを github で公開しています。参考にどうぞ!
kaji-3/VisualStudioCodeSniped · GitHub